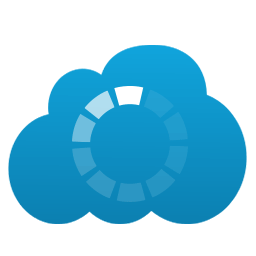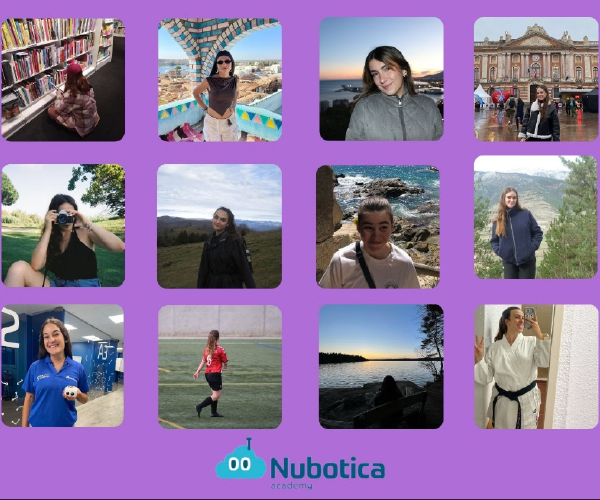El control parental es una de las herramientas fundamentales en un tiempo en el que los niños ya utilizan ordenadores y teléfonos móviles con mayor fluidez incluso que los mayores. Pero debemos protegerlos o controlar el uso de los mismos. Por ello, en los próximos párrafos puedes ver cómo activar el control parental en Windows 11 o Windows 10, qué opciones nos permite o cómo debemos configurarlo previamente para cuidar a nuestra familia.
El control parental funciona a través de Microsoft por lo que primero tendremos que crear una cuenta y configurar nuestra familia para posteriormente tener control de todo lo que necesitemos: activar filtros para los niños y niñas, bloquear webs peligrosas, etc.
Cómo configurar
Como hemos explicado, lo primero que debemos hacer es crear un perfil de usuario por cada niño o por cada niña que queramos gestionar desde el control parental de Windows.
Crear una familia
Lo primero que debemos hacer para poder tener el control parental en Windows es crear una familia, un grupo familiar en Microsoft. Vamos a la página web de Microsoft para ello y tocamos en “Crear un grupo familiar”. Iniciamos sesión con nuestro correo electrónico de Microsoft y añadimos la contraseña para acceder a los ajustes. Una vez aquí, veremos la pantalla de Family Safety y podremos ir añadiendo a los diferentes miembros. Toca en “+” para añadir a un miembro a la familia. Ten en cuenta que debe tener un correo electrónico. Si no, creamos uno desde cero para que podamos gestionar qué hace en el ordenador.
Tendremos que elegir un correo electrónico y contraseña, rellenar los datos de nacimiento y nombre y tendremos la cuenta disponible para gestionar todos sus permisos y control.
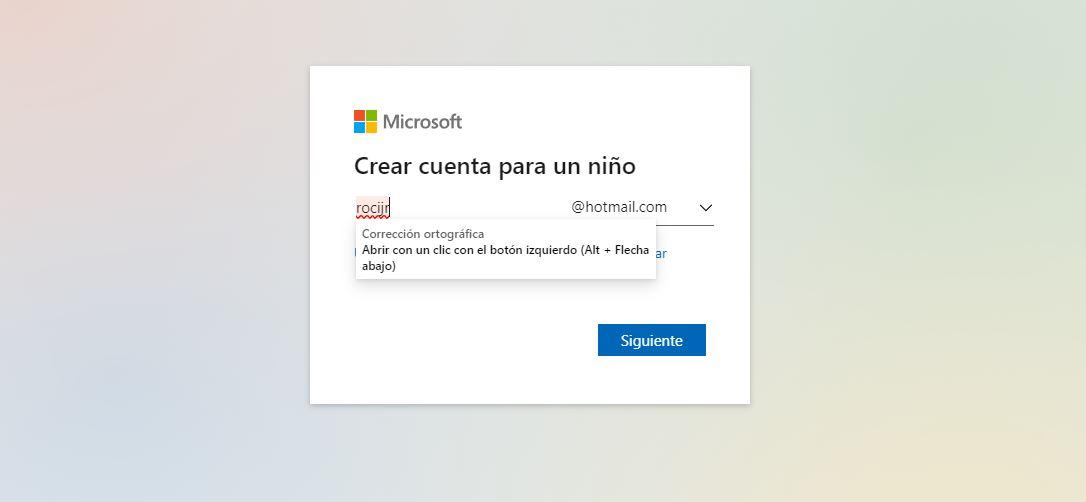
Una vez que hayamos creado su cuenta tendremos que seleccionar una serie de permisos antes de añadirlo al grupo familiar. Y esta es una de las partes más interesantes. Cuando la cuenta ha sido creada, tendremos que elegir:
- Límite de edad en aplicaciones y juegos
- Informe de actividades
- Filtros web y de búsqueda
- Preguntar para comprar
Una vez que marques las opciones (lo recomendable es que lo marques todo), confirmas. Volverás a la pantalla principal donde verás la cuenta del nuevo miembro de la familia en el apartado “tu familia”, como puedes ver en la imagen a continuación.
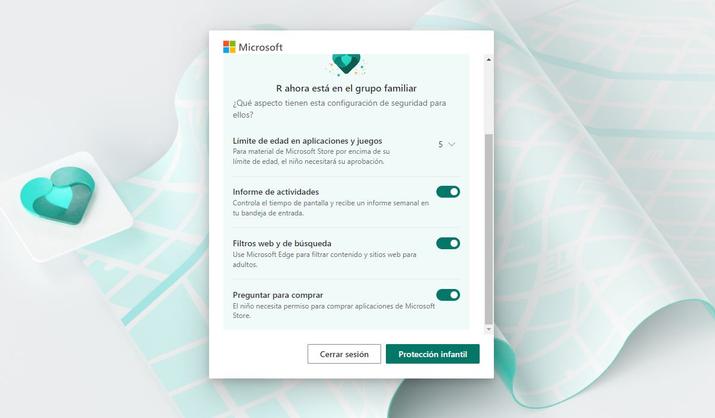
Añadir perfil en Windows
Ahora, tendremos que añadir el perfil a nuestro ordenador. Necesitamos conectar un dispositivo Windows 10 (o una consola Xbox) a esa nueva cuenta o perfil infantil para poder gestionar todo. Como explican desde la página web de Family Safety de Microsoft, esto nos permitirá establecer límites de tiempo o ver qué aplicaciones o programas ha utilizado.
Los pasos para añadir el perfil a Microsoft son muy fáciles:
- Abrimos configuración de Windows
- Vamos al apartado de “Cuentas” en el menú de configuración
- Buscamos en el menú de la parte izquierda de la pantalla
- Escogemos “Familia y otros usuarios”
- Nos aseguramos que nuestro correo electrónico esté añadido a “Tu familia”
Además, verás que pone “HIJO” debajo del email que acabas de crear.
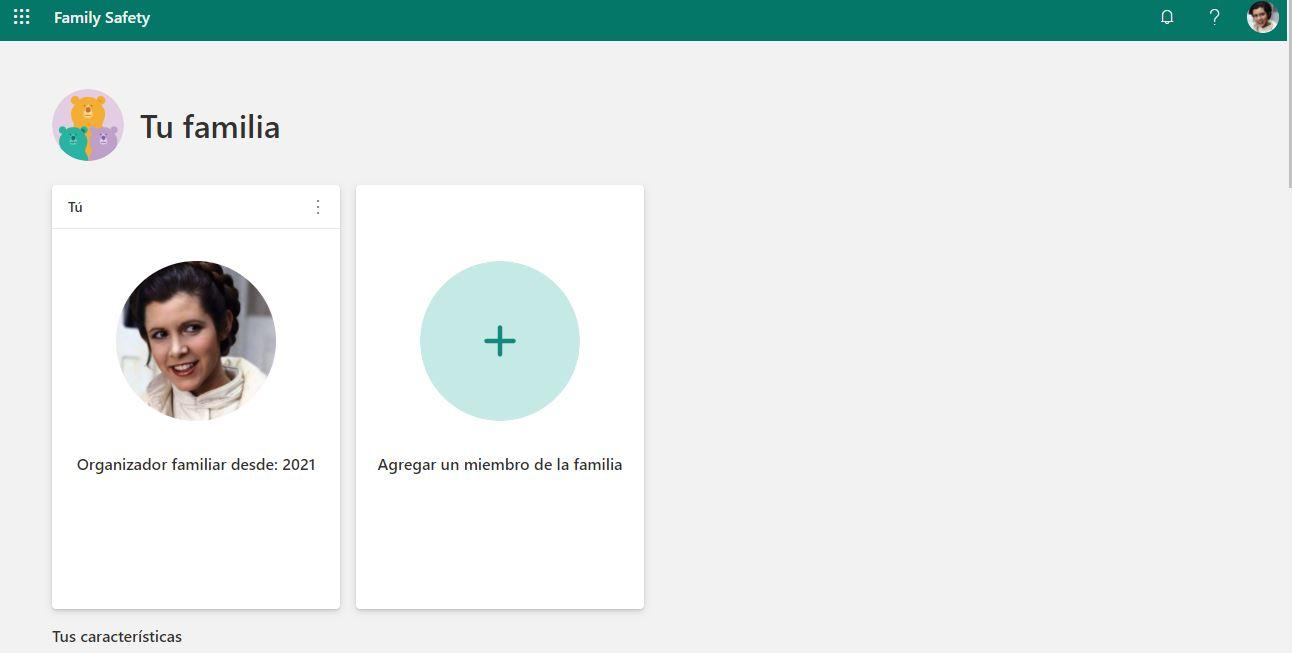
Uso del control parental
Una vez que tenemos los permisos y control configurado, podemos ir gestionando todo lo que nos ofrece Family Safety de Microsoft. Debes tener en cuenta que se trata de una configuración de familia online y no desde la configuración pero podemos llegar siguiendo esta ruta: Configuración > Cuentas > Familia y otros usuarios > Administrar la configuración de la familia en línea. Una vez aquí, podremos ir a los diferentes apartados o características.
Establecer límites de tiempo
Podemos configurar el límite de tiempo para que el niño o la niña que usa el ordenador no pase demasiadas horas sin nuestro permiso. Podemos elegir cuánto tiempo cada miembro de la familia puede usar sus dispositivos conectados. Tanto móviles vinculados como Windows o como la Xbox que esté asociada a esa misma cuenta. Y podemos especificar los límites tanto como necesitemos o como nos venga bien según el usuario en concreto. Además, podemos modificarlos tanto como queramos: es decir, quizá no quieres los mismos límites en febrero que en vacaciones durante el mes de agosto.
- Abrimos la web de Microsoft Family Safety
- Elegimos el usuario del que queremos modificar los limites
- Tocamos para abrir su perfil
- Elegimos “Tiempo en pantalla” en el menú de la parte izquierda
- Marcamos el botón “Usar una programación en todos los dispositivos”
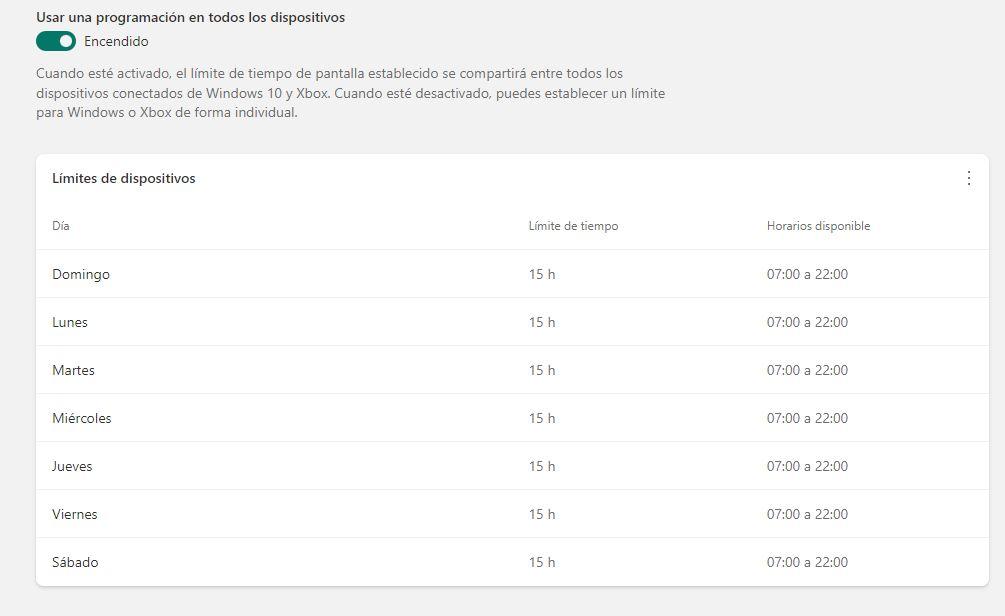
Esto nos permitirá que el límite sea entre todos. Es decir, como explican desde la web: “Cuando esté activado, el límite de tiempo de pantalla establecido se compartirá entre todos los dispositivos conectados de Windows 10 y Xbox. Cuando esté desactivado, puedes establecer un límite para Windows o Xbox de forma individual”
Una vez activado, marcamos límite de tiempo y horarios de cada día. Podrás elegir el límite de lunes a domingo: cuántas horas puede usarse en total pero también en qué horario. Es posible que quieras dejar que use cuatro horas al día pero solo de 16h a 20h, por ejemplo. Así te asegurarás que no puede usarlo por la noche o en horario de colegio.
Bloquear contenido
Siguiendo los pasos anteriores también podemos añadir filtros de contenidos. El proceso es el mismo: abrimos la web de control parental de Windows 10 o de Windows 11, elegimos el usuario, abrimos su perfil, vamos al menú de la izquierda y elegimos el apartado que nos interese. En este caso, Filtros de contenido.
Podremos ver la actividad realizada por el niño o la niña por días. En “Actividad” podremos elegir el rango de fechas o la fecha exacta y podremos ver las búsquedas o los sitios web visitados desde esa cuenta de Microsoft en concreto. Además, en los próximos apartados puedes filtrar o elegir sitios permitidos o sitios bloqueados.
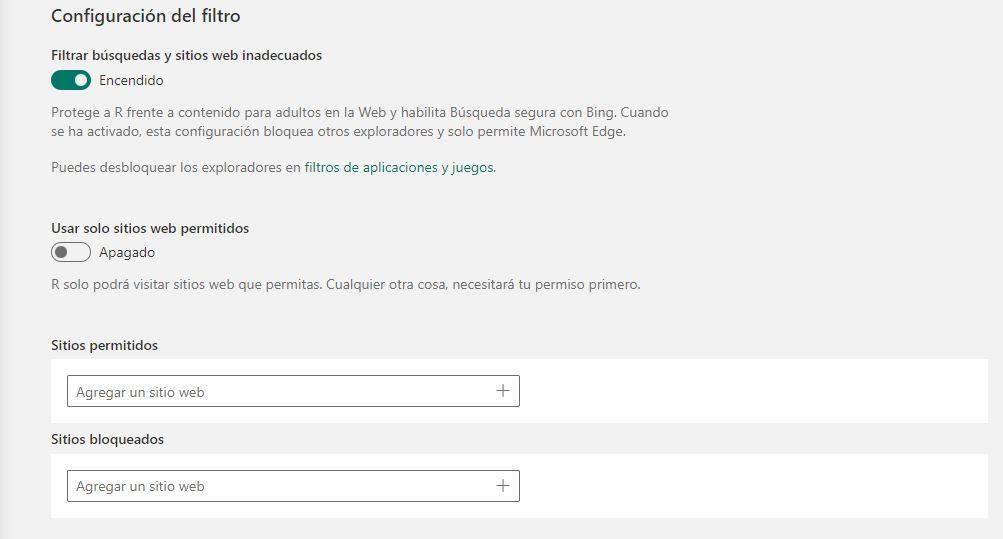
Puedes activar el filtro automático: “Protege a R frente a contenido para adultos en la Web y habilita Búsqueda segura con Bing. Cuando se ha activado, esta configuración bloquea otros exploradores y solo permite Microsoft Edge”. Esto automáticamente bloqueará cualquier tipo de contenido para adultos sin necesidad de configurar el control parental manualmente para elegir qué visita o qué no. Pero además podemos elegir añadir manualmente los sitios permitidos o los bloqueados. Puedes elegir que solo haya una serie de sitios permitidos… por ejemplo, que pueda entrar a buscadores infantiles o páginas de juegos o dibujos animados (como YouTube Kids) pero que no pueda navegar por Internet libremente.
También encontraremos, en la parte superior, una pestaña que indica “aplicaciones y juegos” y que nos permitirá elegir aplicaciones permitidas y aplicaciones bloqueadas. Podemos elegir la edad del niño o la niña para que el filtro funcione correctamente pero también podemos ajustarlas manualmente según cada una de ellas.
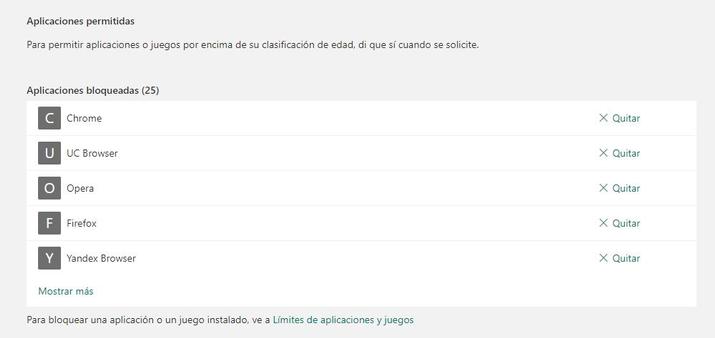
Gastos
Podemos bloquear los gastos para que el niño o la niña no compre nada sin nuestro permiso, pero también podemos añadir dinero a la cuenta de Microsoft en caso de ser un adolescente. Por ejemplo, podemos añadir saldo a través de tarjeas regalo si queremos permitirle que compre algo en la Xbox o en juegos de ordenador. Desde este apartado podremos gestionar varias opciones: permitir o bloquear el uso de dinero o tarjetas regalo, añadir filtros de edad para realizar compras, activar las notificaciones de gastos o ver la actividad.
Lo primero nos permitirá activar filtros pero también añadir saldo que queremos permitirle que use. Además, podemos activar notificaciones de gastos: recibirás un aviso en cada compra que realice el usuario menor en esta cuenta. Finalmente, en la parte inferior encontraremos la actividad de gasto: en qué ha utilizado el saldo en los últimos 90 días y cuándo.
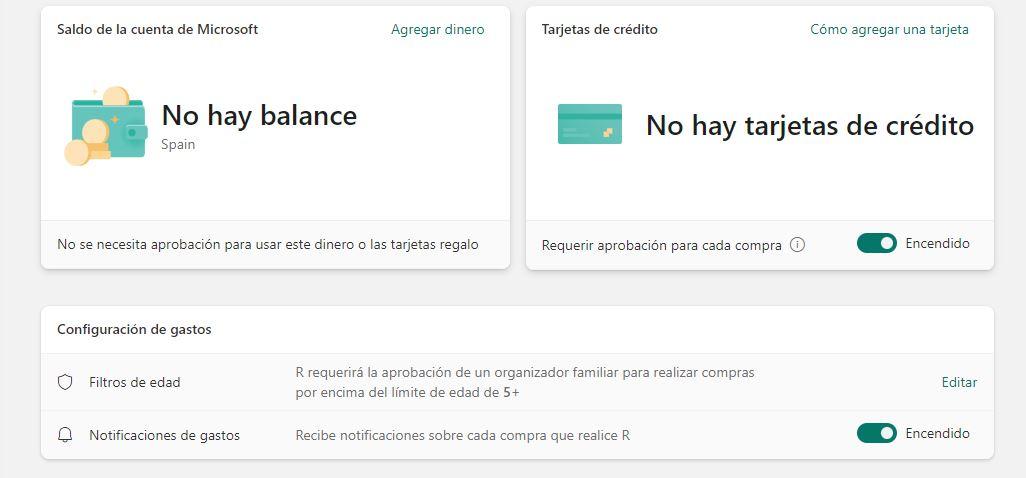
Geolocalización
Este apartado solo nos servirá en caso de que la cuenta o perfil del niño o la niña esté vinculada a un smartphone o cualquier otro dispositivo compatible con este sistema operativo. Nos permite uso compartido de ubicación de todos los miembros de la familia en todo momento. Eso sí, debemos instalar la aplicación Microsoft Family Safety en Android o en iOS: rellenas tu correo electrónico en la web correspondiente y recibes un vínculo de descarga de la app. Gracias a la app podemos encontrar a los niños o adolescentes y podemos guardar los sitios que se visitan con frecuencia: el colegio, la casa de un familiar, etc.
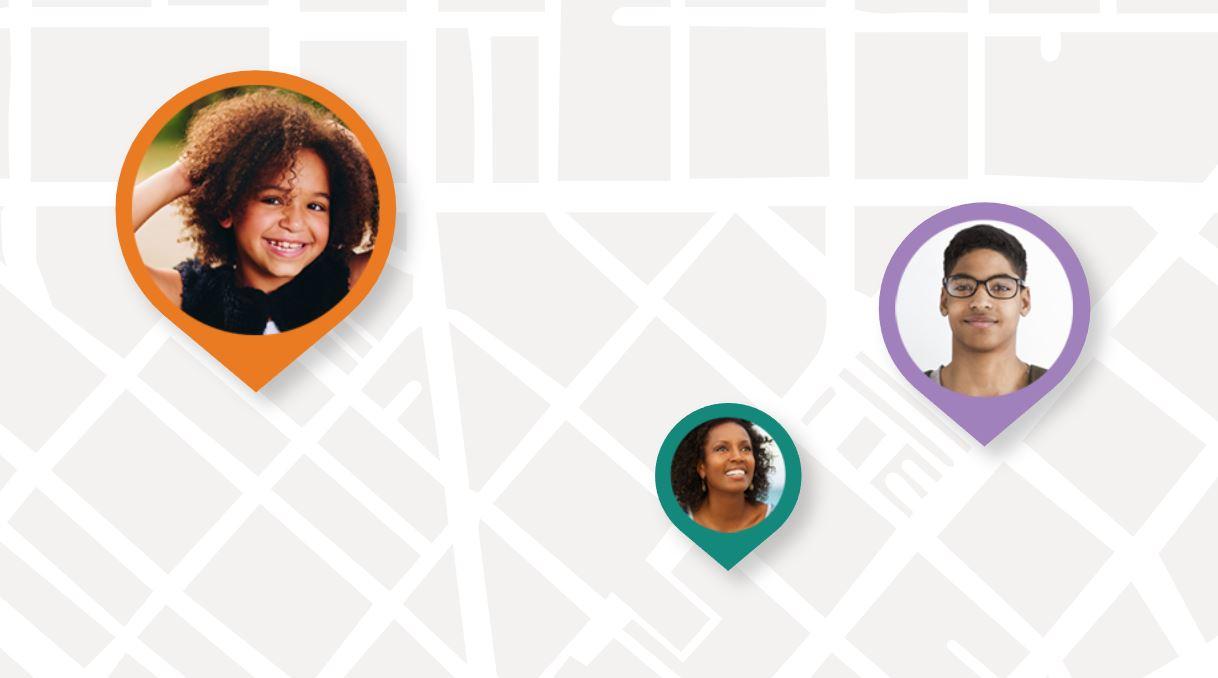
Eso sí, debes tener en cuenta que la ubicación debe estar activada en todo momento y que hemos otorgado los permisos correspondientes a la app para que nos encuentre. Según explican desde Microsoft: “Disfruta de la tranquilidad viendo las ubicaciones de los miembros de tu familia en cualquier momento y lugar en la aplicación Microsoft Family Safety. Guarda lugares y recibe alertas de ubicación cuando un miembro de la familia abandona un lugar o llega a él, como la escuela, la casa de un amigo u otra ubicación guardada».